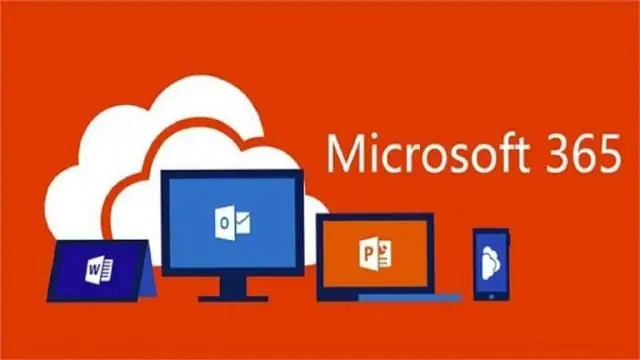
תוכן עניינים:
2025 מְחַבֵּר: Lynn Donovan | [email protected]. שונה לאחרונה: 2025-01-22 17:25
נתח מגמות בנתונים באמצעות קווים נוצצים
- בחר תא ריק ליד הנתונים שברצונך להציג ב-a ניצוץ .
- על לְהַכנִיס לשונית, ב- קווי ניצוץ קבוצה, לחץ על שורה, עמודה או ניצחון/הפסד.
- בתיבה טווח נתונים, הזן את טווח התאים הכולל את הנתונים שברצונך להציג ב- ניצוץ .
- לחץ על אישור.
לאחר מכן, אפשר גם לשאול, איך מכניסים ניצוץ באקסל 2013?
Sparklines מסרט Excel 2013
- בחר את התאים בגליון העבודה עם הנתונים שברצונך לייצג באמצעות קווי ניצוץ.
- לחץ על סוג התרשים הרצוי עבור קווי הניצוץ שלך (קו, עמודה או ניצחון/הפסד) בקבוצה קווים נוצצים בכרטיסייה הוספה או הקש Alt+NSL עבור קו, Alt+NSO עבור עמודה, או Alt+NSW עבור ניצחון/הפסד.
אפשר גם לשאול, איך אני משתמש ב-Win Loss Sparkline באקסל?
- צור תרשים ניצוץ של הפסד ניצחון באקסל.
- לחץ על הוספה > ניצחון/הפסד, ראה צילום מסך:
- ותיבת דו-שיח Create Sparklines נפתחת, בחר את טווח הנתונים שעליו תרצה ליצור תרשימים, ולאחר מכן בחר את התאים שבהם תרצה להפיק את התרשימים, ראה צילום מסך:
באופן דומה אפשר לשאול, איך מוסיפים Sparklines ב-Excel 2010?
כיצד להשתמש ב-Sparklines ב-Excel 2010
- בחר את התא או התאים שבהם ברצונך להציג את ה-Sparklines שלך.
- בחר את סוג ה-Sparkline שברצונך להוסיף לגיליון האלקטרוני שלך.
- תצוגת Create Sparklines תופיע וינחה אותך להזין טווח נתונים שבו אתה משתמש ליצירת Sparklines.
- תראה את ה-Sparklines שלך מופיעים בתאים הרצויים.
מהם שלושת סוגי הניצוץ?
יש שלושה סוגים שונים של sparklines : קו, עמודה וניצחון/הפסד. קו ועמודה פועלים כמו תרשימי קו ועמודה. ניצחון/הפסד דומה לעמודה, אלא שהוא רק מראה אם כל ערך חיובי או שלילי במקום כמה גבוהים או נמוכים הערכים.
מוּמלָץ:
כיצד אוכל להשתמש בכלי המילוי באנימציה של Adobe?

החל מילוי בצבע אחיד באמצעות מפקח המאפיינים בחר אובייקט או אובייקטים סגורים על הבמה. בחר חלון > מאפיינים. כדי לבחור צבע, לחץ על הפקד צבע מילוי ובצע אחת מהפעולות הבאות: בחר דוגמית צבע מהלוח. הקלד ערך הקסדצימלי של צבע בתיבה
כיצד אוכל להשתמש בכלי הבחירה המהירה ב-Photoshop CC 2019?

בצע בחירה עם הכלי בחירה מהירה בחר בכלי בחירה מהירה בחלונית הכלים. הוסף סימן ביקורת לאפשרות שיפור אוטומטי בסרגל האפשרויות. לחץ וגרור מעל אזור שברצונך לבחור. הכלי בוחר אוטומטית גוונים דומים ועוצר כאשר הוא מוצא קצוות תמונה
כיצד אוכל להשתמש בכלי העברת נמלים ב-Salesforce?

שימוש בכלי העברת הנמלים הזן אישורים ופרטי חיבור עבור ארגון המקור של Salesforce ב-build. צור יעדי אחזור ב-build. בניית מניפסט פרויקט בחבילה. הפעל את כלי העברת הנמלים כדי לאחזר קבצי מטא נתונים מ-Salesforce
כיצד אוכל להשתמש בכלי הפריסה של Office 2019?

פריסת Office 2019 (עבור מקצועני IT) הורד את כלי הפריסה של Office ממרכז ההורדות של Microsoft. צור את ה-configuration.xml. קובץ configuration.xml לדוגמה לשימוש עם כלי הפריסה של Office. הסר גרסאות קיימות של Office לפני התקנת Office 2019. הורד את קובצי ההתקנה של Office 2019
כיצד אוכל להשתמש בכלי העט באנימציה של Adobe?

צייר קווים וצורות עם Adobe Animate. הוסף או מחק נקודות עיגון בחר את הנתיב לשינוי. לחץ והחזק את לחצן העכבר בכלי העט, ולאחר מכן בחר בכלי העט, הכלי הוסף נקודת עוגן או הכלי מחק נקודת עיגון. כדי להוסיף נקודת עיגון, מקם את המצביע מעל קטע נתיב ולחץ
