
תוכן עניינים:
2025 מְחַבֵּר: Lynn Donovan | [email protected]. שונה לאחרונה: 2025-01-22 17:25
לעשות בְּחִירָה עם ה כלי לבחירה מהירה
בחר ה כלי לבחירה מהירה בתוך ה כלים לוּחַ. הוסף סימן ביקורת לאפשרות שיפור אוטומטי בסרגל האפשרויות. לחץ וגרור על אזור שאתה רוצה לבחור . ה כְּלִי בוחר אוטומטית גוונים דומים ומפסיק כאשר הוא מוצא קצוות תמונה
לאחר מכן, איך חותכים בכלי הבחירה המהירה של Photoshop?
צעדים מהירים
- בטל את נעילת שכבת הצילום שלך וצור שכפול של שכבת הצילום שלך.
- צור שכבה חדשה עם צבע רקע אחיד לבחירתך.
- השתמש בכלי הבחירה המהירה מלוח הכלים כדי לבחור באופן רופף את החלקים של אובייקטי החזית שברצונך לשמור.
- מלא את הבחירה באמצעות הכלי לאסו.
באופן דומה, כיצד אוכל להתאים את כלי הבחירה המהירה? כלי לבחירה מהירה
- בחר בכלי בחירה מהירה.
- בסרגל האפשרויות, לחץ על אחת מאפשרויות הבחירה: חדש, הוסף ל, או חיסור מ.
- כדי לשנות את גודל קצה המברשת, לחץ על התפריט המוקפץ מברשת בסרגל האפשרויות, והקלד גודל פיקסל או גרור את המחוון.
- בחר אפשרויות בחירה מהירה.
להלן, כיצד אוכל להשתמש בכלי הבחירה המהירה בפוטושופ 7?
כלי לבחירה מהירה
- בחר בכלי בחירה מהירה.
- בסרגל האפשרויות, לחץ על אחת מאפשרויות הבחירה: חדש, הוסף ל, או חיסור מ.
- כדי לשנות את גודל קצה המברשת, לחץ על התפריט המוקפץ מברשת בסרגל האפשרויות, והקלד גודל פיקסל או גרור את המחוון.
- בחר אפשרויות בחירה מהירה.
היכן נמצא כלי הבחירה המהירה?
ל בחר ה כלי לבחירה מהירה , לחץ על הסמל שלו בחלונית הכלים של Photoshop, או הקש על האות W במקלדת כדי בחר זה עם קיצור הדרך: ה כלי לבחירה מהירה נמצא ליד החלק העליון של חלונית הכלים.
מוּמלָץ:
כיצד אוכל להשתמש בכלי המילוי באנימציה של Adobe?

החל מילוי בצבע אחיד באמצעות מפקח המאפיינים בחר אובייקט או אובייקטים סגורים על הבמה. בחר חלון > מאפיינים. כדי לבחור צבע, לחץ על הפקד צבע מילוי ובצע אחת מהפעולות הבאות: בחר דוגמית צבע מהלוח. הקלד ערך הקסדצימלי של צבע בתיבה
כיצד אוכל להשתמש בכלי Sparkline באקסל?
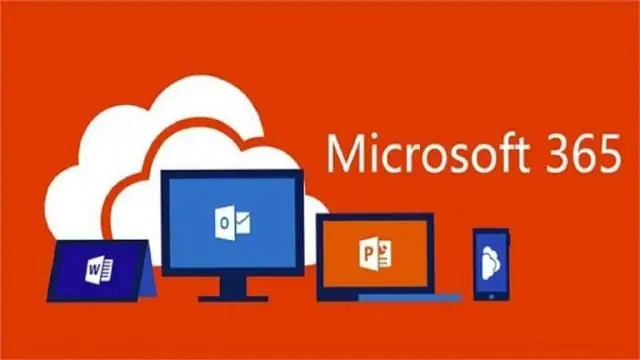
ניתוח מגמות בנתונים באמצעות קווי ניצוץ בחר תא ריק ליד הנתונים שברצונך להציג בקו נוצץ. בכרטיסייה הוספה, בקבוצה Sparklines, לחץ על קו, עמודה או ניצחון/הפסד. בתיבה טווח נתונים, הזן את טווח התאים הכולל את הנתונים שברצונך להציג בקו הניצוץ. לחץ על אישור
כיצד אוכל להשתמש בכלי העברת נמלים ב-Salesforce?

שימוש בכלי העברת הנמלים הזן אישורים ופרטי חיבור עבור ארגון המקור של Salesforce ב-build. צור יעדי אחזור ב-build. בניית מניפסט פרויקט בחבילה. הפעל את כלי העברת הנמלים כדי לאחזר קבצי מטא נתונים מ-Salesforce
כיצד אוכל להשתמש בכלי הפריסה של Office 2019?

פריסת Office 2019 (עבור מקצועני IT) הורד את כלי הפריסה של Office ממרכז ההורדות של Microsoft. צור את ה-configuration.xml. קובץ configuration.xml לדוגמה לשימוש עם כלי הפריסה של Office. הסר גרסאות קיימות של Office לפני התקנת Office 2019. הורד את קובצי ההתקנה של Office 2019
כיצד אוכל להשתמש בכלי העט באנימציה של Adobe?

צייר קווים וצורות עם Adobe Animate. הוסף או מחק נקודות עיגון בחר את הנתיב לשינוי. לחץ והחזק את לחצן העכבר בכלי העט, ולאחר מכן בחר בכלי העט, הכלי הוסף נקודת עוגן או הכלי מחק נקודת עיגון. כדי להוסיף נקודת עיגון, מקם את המצביע מעל קטע נתיב ולחץ
